インスタグラム連動してみました pe-nyo-blog_vol.3
お疲れさまです!
pe-nyoです。
本日はインスタグラムと連動させてみましたので、方法について説明します!
ちなみにインスタグラムまだまだ投稿が少ないのでこれから(おそらく)充実させていきます。
ipadのprocreateで書いてみた絵や加工した写真、フィルムカメラで撮った写真などを上げていこうと思っています!
なお、どれも初心者ですので、温かい目で見守っていただけると幸いです。。
連動した結果はこんな感じ!↓
@m.jalapenyo on Instagram: “Cherry Blossoms #Cherry Blossoms #桜”
では早速連動方法を説明していきます!
たった4ステップです!
1. インスタグラムのアカウントを作成する
作成しました。よかったらフォローしてくださいね〜笑
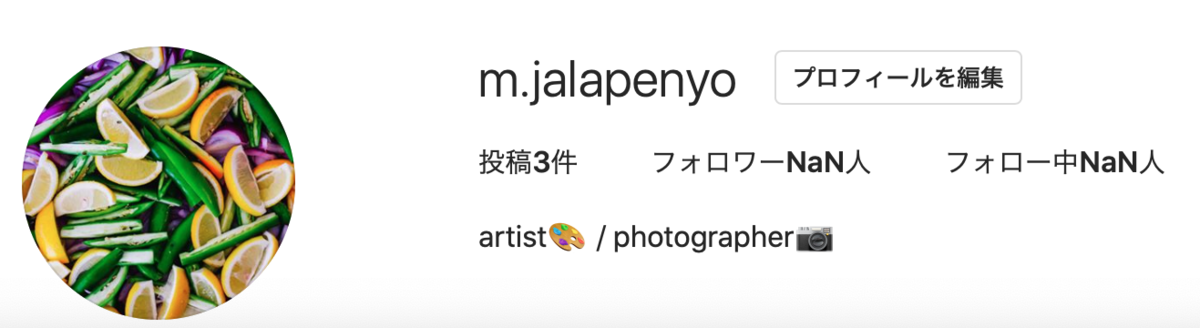
ついでにMacからインスタグラムの投稿方法をかんたんに記載します。
基本的にPC用の画面では投稿はできないようなので、iphoneと同じ画面にする必要があります。
画面上バーの「safari」
→環境設定(下の写真1)
→一番下の「メニューバーに”開発”メニューを表示」にチェック
→画面上バーの「開発」
→ユーザーエージェントから「Safari ー iOS 12.1.3 ー iPhone」を選択(下の写真2)
→完了!
写真1
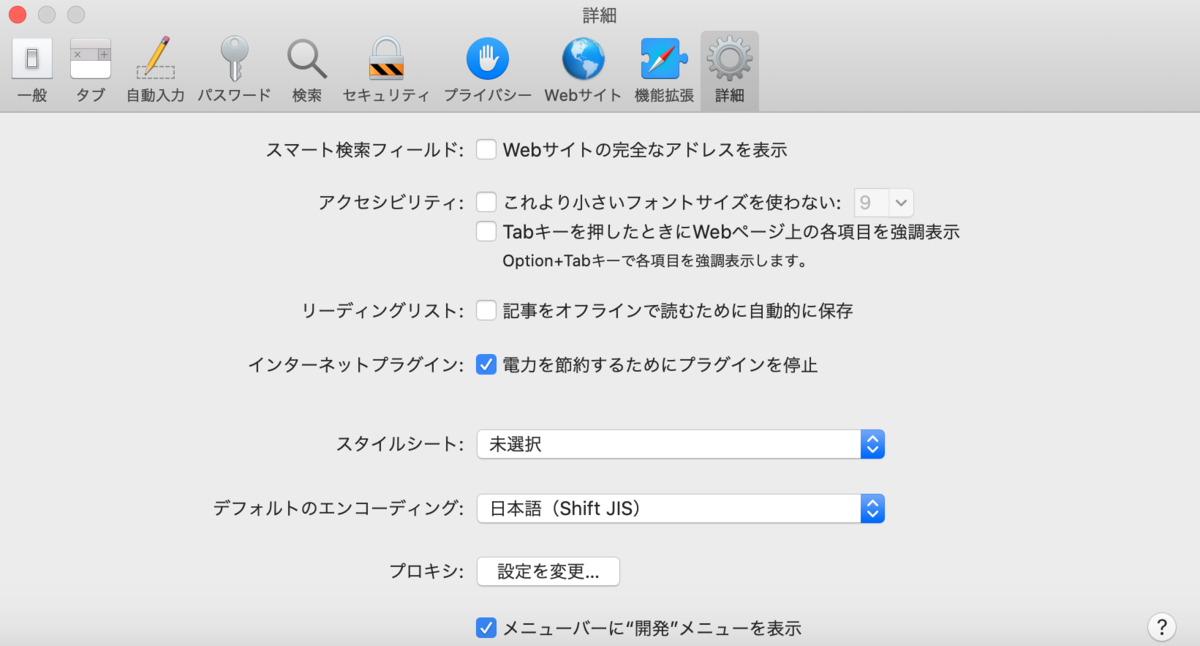
写真2

2. はてなブログからインスタグラムの連動を有効にする
→アカウント設定
→「Instagram連動設定」を有効にする
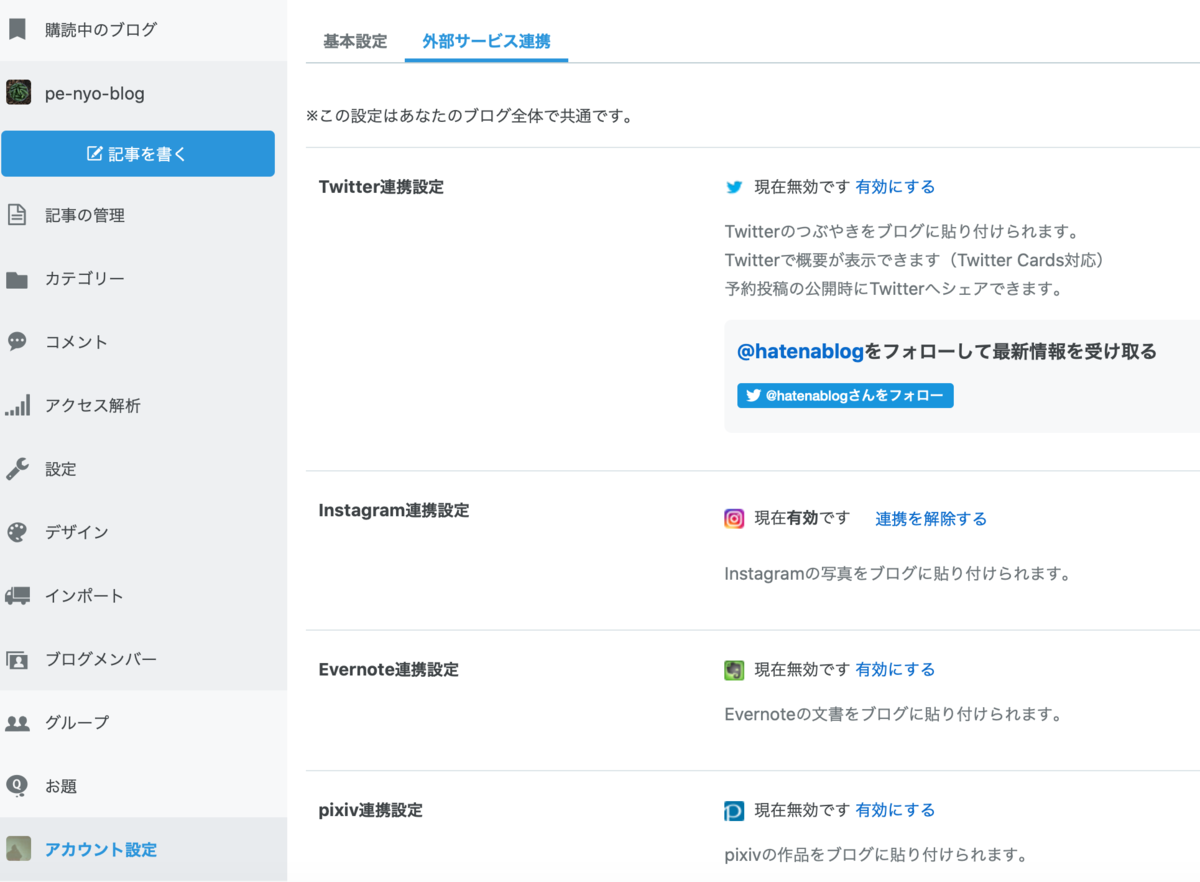
3. 記事を書く際に貼り付けられるようにする
次に記事を書く画面で右側の「+」追加ボタンから「Instagram貼り付け」をONにします。
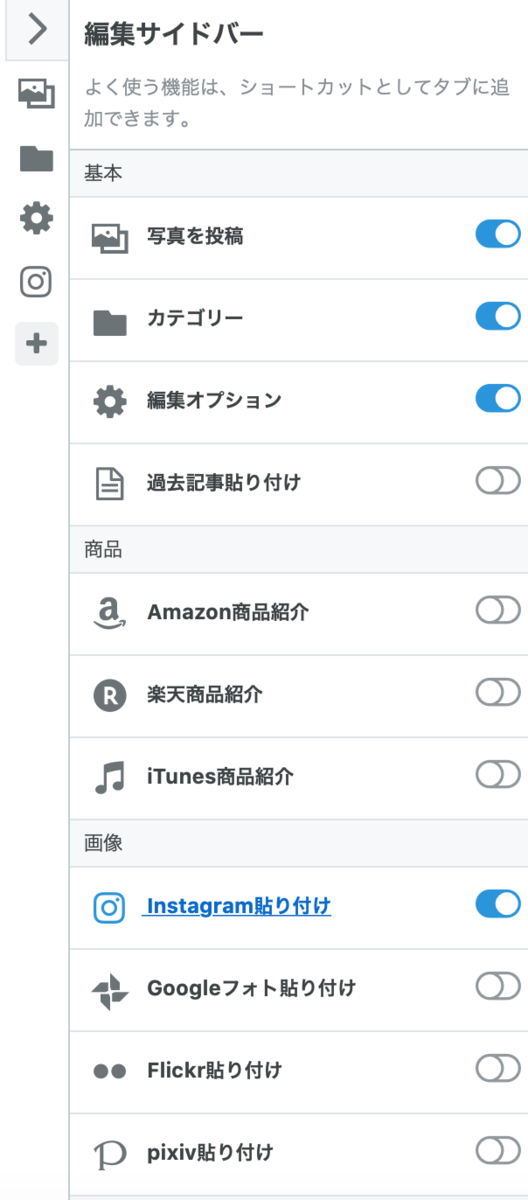
4. 写真を選択する
インスタグラムのアイコンが追加されるのでここから写真を選択すれば記事内に盛り込むことができます!
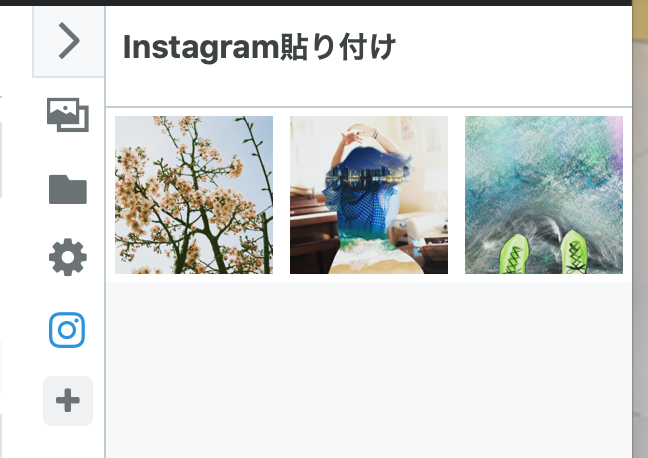
以上です!
5. まとめ
せっかくブログを始めたのでいろいろと発信していけたらと思い、インスタグラムも連動してみました。
Macなどで写真を編集してから投稿したいという方もおられるかもしれないので、ぜひ参考にしていただけると幸いです。
ちなみに私は画像の加工などはまだ行えておらず、調べていると初期からインストールされている写真アプリでの加工や、インスタグラム投稿時の加工で十分に良さを出せるように感じています。
ですが、加工アプリについてもまた調べていきたいと思います!
これを機にいろいろな人たちとつながることができればと思います!
フォローよろしくお願いします!
